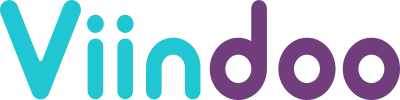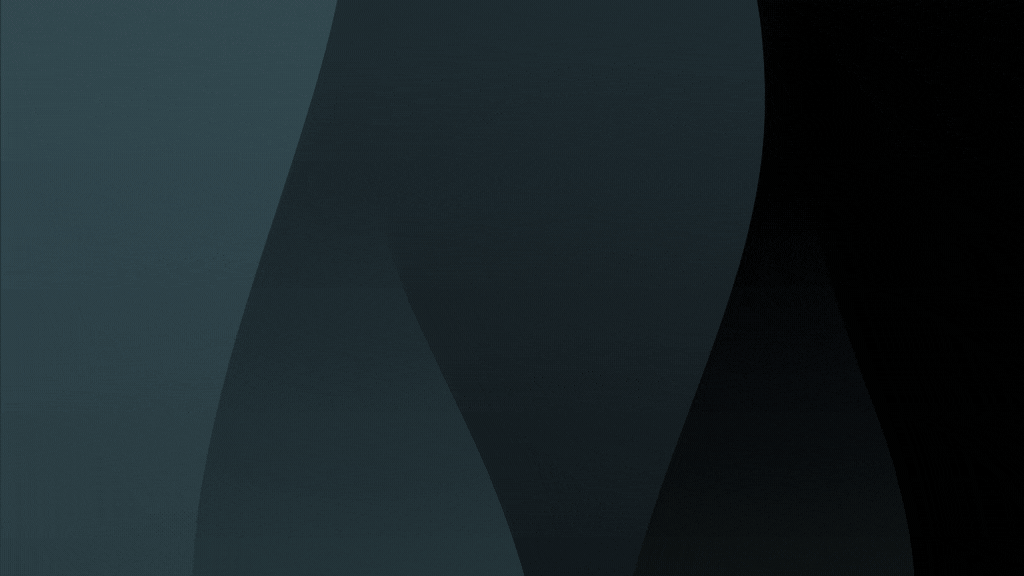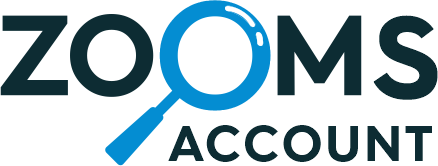Tender Management Workflow

Tender
Management Features
Tender

Advanced
dashboard
The Dashboard displays tender details, categories, types, bidding status, pending
tasks, and timeline.

Type : Bulk product single vendor tender
In ‘Single Vendor for all Product’ type, choose one vendor to fulfill all
requirements in a single bid.

Add & Update tender price via XLS
Add and update tender prices efficiently using XLS files for data
management.

Website visibility
Tender details are accessible directly on the website, ensuring easy and transparent
information availability.

Tender auto expire based on dates
Tenders expire automatically based on predefined bid start and end dates, ensuring
timely and efficient bid management.

Tender types & details
Manage various tender types, including bulk product single vendor or
product-specific tenders.

Type : Product wise tender
Select individual products from multiple vendors, generating separate purchase
orders for each selected vendor and product.

Tender description
A detailed overview of the tender, including scope, requirements, eligibility
criteria, and submission guidelines.

Group by filters
Tender details are visible and organized using filters for easy navigation and
information retrieval.

PDF Report
A static PDF report summarizing tender bid details, providing a comprehensive
overview for review and record-keeping.
Vendor

Vendor registration from website
Vendors can easily register their profiles on the website, select specific tender
categories, and access relevant tenders.

Vendor auto approval functionality
A follow-up user can access tender bidding and grant permissions as needed.

Vendor registration email
Automated email sent upon vendor registration, confirming successful registration
and providing relevant details and instructions.

Filter tender by category on website
Easily navigate and sort tenders on the website by category, simplifying the search
process for specific procurement needs.

Vendor approval workflow
Implement a multi-vendor approval process with options for auto-approval or
sequential approval by designated users.

Vendor approval by user
User-initiated vendor approval process ensures accountability and efficiency in
granting access to procurement opportunities.

Tender category selection by vendor
Vendors select relevant categories, ensuring only matching tender opportunities are
displayed to them.

Email Notification
Automated emails inform users about crucial updates such as bid submission, document
verification, and bid edit requests.
Bidding

Tender description & documents visibility on website
Tender descriptions and associated documents are easily accessible and visible on
the website for user convenience.

Bid eligibility verification
The administrative team thoroughly examines the uploaded documents to evaluate the
vendor’s qualification for the bid.

Vendor bid submission
Vendor bid submission via XLS and manual methods ensures flexible and accessible
bidding processes.

Request for changing bid workflow
An initiated request to adjust bid prices within the designated bid submission
timeframe.

Bid evaluation
The assessment and analysis of submitted bids to determine the most suitable and
advantageous proposal for tender.

Purchase order RFQ for selected vendor
A purchase order generated from a request for quotation (RFQ) for the selected
vendor bid in tender bidding processes.

Bid PDF Report
A report summarizing bid details and submissions, typically in PDF format for easy
sharing and reference.

Bid Documents
After application, vendors submit evidence for bid eligibility by uploading required
documents outlined in the tender description.

Qualified & disqualified vendor workflow for tender
Following review, vendor is determined either qualified or disqualified from further
bid participation.

Rank of vendor based on bid submission
Vendors receive ranks based on bid prices; example. rank 1 indicates the lowest bid
among participants.

Bid filtration in backend
After receiving bids, backend filters them based on predefined criteria, considering
only qualified submissions.

Selected & Rejected notification
Notification sent to vendors informing them of their selection or rejection in the
tender bidding process.

Purchase Order
Purchase orders are accessible on the portal website, with notifications sent to
vendors upon issuance.

Tender Management
Advance Dashboard

Tender
Tenders

Tender Details

Add product via .xlsx file.

Tender Type

Documents

Publish on Website

Vendor Portal
Vendor Register Portal Configuration
Before Vendor registration we need to
configure vendor portal for that navigate to the
“Settings” menu and select “Tender”

Vendor Register
During the vendor registration process,
vendors are prompted to select the specific
categories that align with their business. As a
result, only tender opportunities within those
selected categories will be displayed to the vendor

Followup Responsible
Mail notification for new vendor
registration to followup responsible.

Followup responsible can give portal access
to the vendor

Once the follow-up responsible individual
grants portal access to a vendor, an invitation
email is automatically sent to the vendor. This
email contains instructions for the vendor to
activate their account by setting up a username and
password

Vendor

Vendor’s Eligible Tenders

Tender Bidding
Basic Flow For Tender Bidding Process
-
Vendor Applies for Bid: Vendors submit
their bid applications to express their
interest in participating in the tender.
-
Eligibility Verification: After applying,
vendors must provide evidence to establish
their eligibility for the bid. They are
required to upload documents, such as
“company information” and “balance sheet,”
as outlined in the tender description.
-
Document Review by Admin: The administrative
team thoroughly examines the uploaded
documents to evaluate the vendor’s
qualification for the bid. Based on this
review, the vendor is either deemed
qualified or disqualified from
further participation in the bid.
-
If vendor qualified for Bid
Qualification Notification: If the
vendor meets the qualification
criteria, they receive
a notification via email confirming
their qualification for the bid.
This communication allows them to
proceed with the bidding process.
-
If vendor disqualified for
Bid
Disqualification Communication: In
case a vendor does not meet the
qualification requirements, the
admin sends an email informing them
about the disqualification.
The email may provide the reasons
behind the disqualification.
Additionally, the admin may specify
whether the vendor has the option
to resubmit their qualification
documents for reconsideration
documents.
their bid applications to express their
interest in participating in the tender.
vendors must provide evidence to establish
their eligibility for the bid. They are
required to upload documents, such as
“company information” and “balance sheet,”
as outlined in the tender description.
team thoroughly examines the uploaded
documents to evaluate the vendor’s
qualification for the bid. Based on this
review, the vendor is either deemed
qualified or disqualified from
further participation in the bid.
-
If vendor qualified for Bid
Qualification Notification: If the
vendor meets the qualification
criteria, they receive
a notification via email confirming
their qualification for the bid.
This communication allows them to
proceed with the bidding process. -
If vendor disqualified for
Bid
Disqualification Communication: In
case a vendor does not meet the
qualification requirements, the
admin sends an email informing them
about the disqualification.
The email may provide the reasons
behind the disqualification.
Additionally, the admin may specify
whether the vendor has the option
to resubmit their qualification
documents for reconsideration
documents.

to their bid or can access “My Account” to view
all their submitted bids

qualifying documents to be eligible for bidding
on the tender.

vendor from bid




receiving permission to edit.

Tender Bid Selection

The flow of the tender bidding process
varies based on the specific type of tender(The
entire process is handled by the admin)
-
When Tender Type is “Product wise vendor”
-
In the “Product Wise Vendor” type, you
are required to select individual
products
from multiple vendors. Based on these
selections, multiple
purchase orders will be generated, each
corresponding to the specific vendor(s)
chosen for the respective
product(s).(Please refer to the
screenshot below for better
understanding)
-
In the “Product Wise Vendor” type, you
-
When Tender Type is “Single Vendor for all
Product”-
In the “Single Vendor for all Product”
type, you only need to select a single
bid.
Instead of selecting each product from
multiple vendors, this type allows you
to choose
one vendor who can fulfill all the
requirements in a single bid
submission(Please refer
to the screenshot below for better
understanding)
-
In the “Single Vendor for all Product”
Bid Selection : Product wise vendor
(Screenshots)
-
When Tender Type is “Product wise vendor”
-
Upon receiving bids from vendors, the
next step is to proceed to the “Bid
Evaluation”
stage on the tender.

-
Once you click on “Bid Evaluation,” the
bidding process is closed, and vendors
cannot bid on the tender anymore. At
this
stage, a smart button labeled “Bid
Evaluation”
appears, and
you can proceed to the bid selection
stage to review and choose right bid for
tender.

-
Clicking on the smart button will
redirect you to view all the bids.

-
Selected Bid

-
Confirm Bid


-
Purchase Order

-
Notification: When a purchase order is
created, a mail notification containing
the details is sent to the vendor, and
their bid status is updated to “Won” If
no bid is selected, the vendor receives
a mail apologizing for not being chosen,
and their bid status is marked as “Lost”


-
Purchase order and bills on website


-
Upon receiving bids from vendors, the
Bid Selection : Single Vendor for all
Product
-
When Tender Type is “Single Vendor for all
Product”-
In the specified tender type “Single
Vendor for all Product”, vendors are
assigned ranks based on their bid
Prices. For example, if your rank is 1,
it signifies that your bid is the lowest
among all the participating vendors.

-
After receiving bids from vendors, you
can access the “Bid Evaluation” section
in the tender. By clicking the
“Legit Bid” smart button, you can view
legitimate bids that meet the required
criteria

-
Legit Bid
-
In the “Single Vendor for all
Product” type, you are required
to select only one
bid from a vendor to create a
purchase order. -
For a bid to be considered
“legit,” the vendor must provide
valid prices for
each and every product included
in their bid. This means that
the vendor needs
to specify a price for every
product they are offering. -
If the vendor sets the price of
any product to 0 or leaves it
blank, their bid
will not be considered “legit.”
This is because a bid with
missing or zero
prices does not fulfill the
tender requirements. -
Only bids that meet the
requirement of having valid
prices for all the products
will be deemed “legit” and
eligible for further
consideration in the bid
evaluation process. -
In our example, out of the total
3 bids received, only 2 bids are
considered
“legit.” By clicking on the
“Legit Bid” option, you can
access and review the
bids that meet the necessary
requirements

-
Bid Selection

-
Bid Confirmation

-
Mail Notification :
Vendor bid is selected

-
Purchase Order
-
Once a purchase
order is
created, vendors
can view the
purchase order
and
associated bills
on their website
portal.



-
Once a purchase
-
Mail Notification :
-
In the “Single Vendor for all
-
In the specified tender type “Single
Reports



Configurations




Release Notes
Version
1.2
February 08, 2024
-
Bug Fixed
.
-
New Dashboard
.
Version
1.1
December 14, 2023
- Bug Fixed
Version
1.0
March 23, 2023
- Tender Management New Release.
Multi-Languages
Here are translated
languages list for the app.
We have used the Google translator tool, so it may be erroneous.
For an addition of new language you can contact us at
[email protected].

Spanish

Arabic

French

English
User Manual
Create a
Support Ticket
If
you face any issue or bug while using our app and the issue is arising due to
our app, we provide you free support for
90 days
from the
date of purchase.
To create a support ticket, please email us at
[email protected]
Yes, the app works perfectly well with Odoo Community,
Enterprise & Odoo.SH
Odoo ONLINE (Cloud) does not allow to install any third-party apps
so this app won’t work with that.
You can contact us at
[email protected]
.
Yes, you will get update free of cost & Free support up to 90 days
from date of purchase.
Make sure modification not includes in free
supports except any technical bugs.
TechKhedut Odoo Services